По заявкам радиослушателей, я начинаю публиковать ответы на часто задаваемые вопросы в виде мини-уроков. Все уроки будут собраны под тегом mini-tutorial
mini-tutorial#1Как убрать белый фон в фотошопе
Исходная картинка у меня в формате .jpeg
mini-tutorial#1Как убрать белый фон в фотошопе
Исходная картинка у меня в формате .jpeg
Открываем ее в фотошопе: Файл-Открыть
Теперь осмотримся. У нас должны быть включены Слои. Где включить слои смотри на скриншоте
Теперь в панели Слои мы, нажимая рядом со словом "Фон"правой клавишей мыши, выбираем "Создать дубликат слоя"
Теперь Слой "Фон" можно удалить, нажав Delete
Далее мы выбираем инструмент "Волшебная палочка", он слева на панели инструментов.И нажимаем на наш белый фон. Просто нажатие одним кликом.
Обратите внимание, что выделилось все белое,что есть. И внутри узора и снаружи.
Это потому, что мы выставляем настройки как на скриншоте
Но вдруг нам надо только фон удалить?Тогда ставим галочку возле "Смежные пиксели".
(да, у меня фотошоп на русском.В англ. версии рекомендую интуитивно искать нужное место/кнопку)
Вот второй вариант.
И нажимаем Delete!
Серые квадратики сигнализируют о том, что фона нет.
Он прозрачный, т.е. его не существует.
Далее я предлагаю сохранить шедевр в формате .PNG Это тот самый формат, который позволяет сохранять в картинке прозрачный фон. Друзья, если вы сохраните в .jpeg то все ваши старания пропадут и белый фон вернется.
Сохранение делается вот так:
Выбираем нужный формат (png) и место/папку куда сохранять.
Жмем ОК
А если у меня не совсем белый фон? Если есть черные точки, лишние капочки, как их вытереть я сейчас расскажу.
Для начала нам надо убрать/снять выделение. Ctrl+D
Теперь выбираем инструмент Ластик, он слева, где и Волшебная палочка
Кнопкой" [ " мы можем уменьшить размер ластика, или увеличить кнопкой " ] "
И вытираем лишнее.
Готово.
Сохраняем, как указано выше.
Апдейт.
Очень интересно написано про трейс в статье тут ( используется Бесплатный плагин Fine Threshold.)
Очень интересно написано про трейс в статье тут ( используется Бесплатный плагин Fine Threshold.)
.jpg)
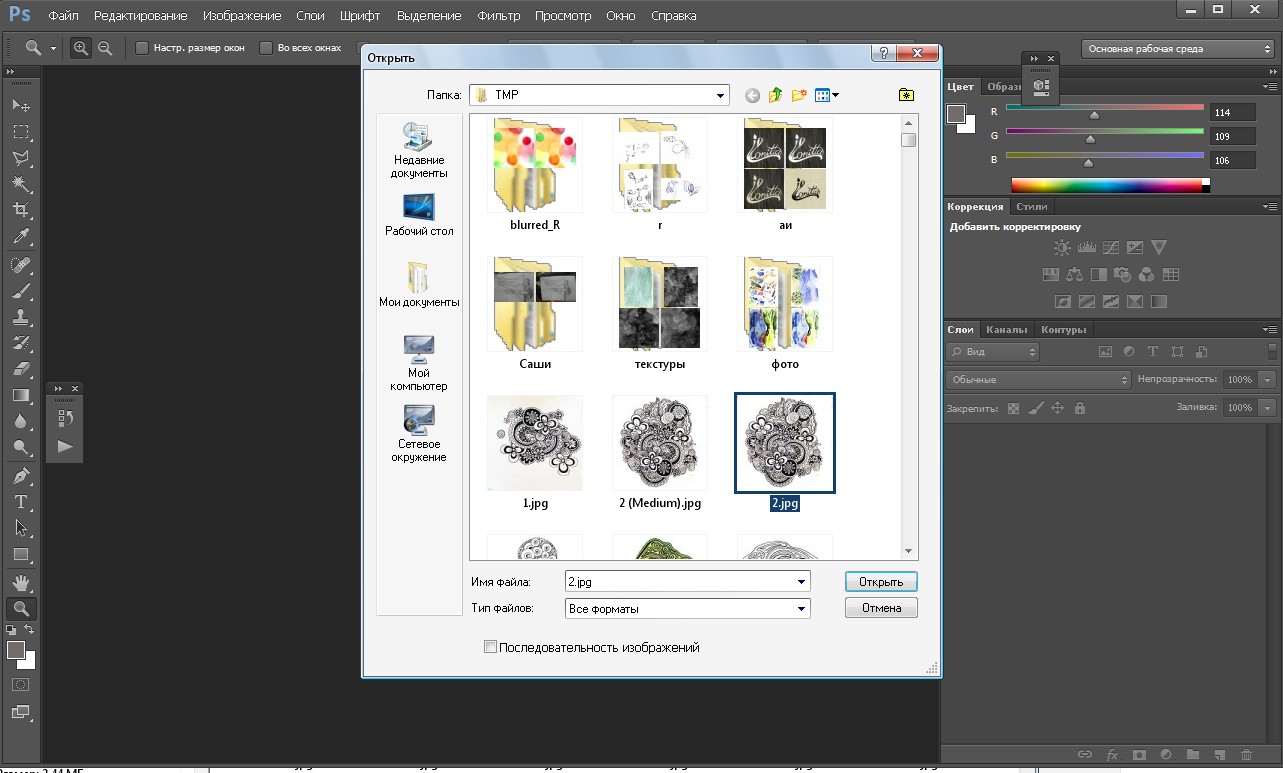

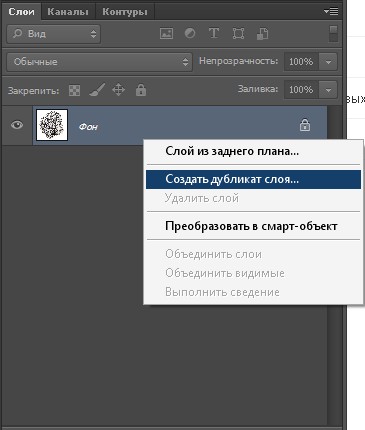
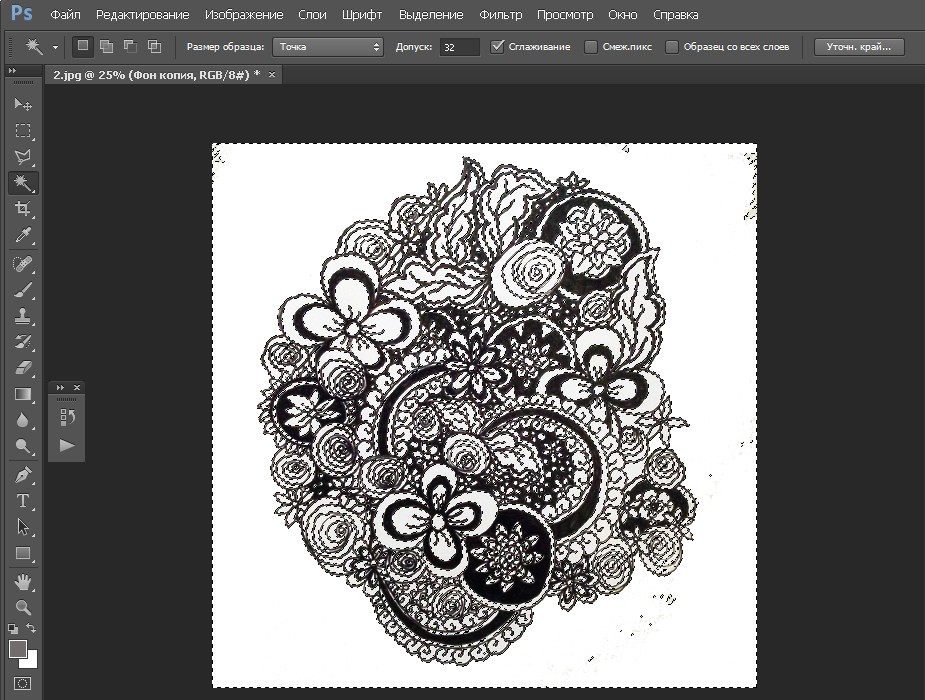



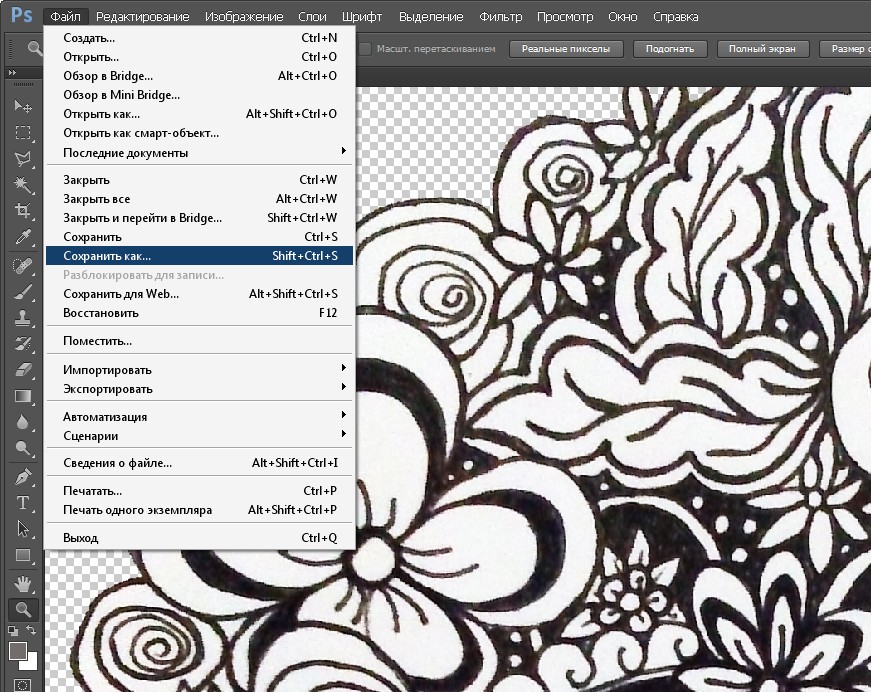

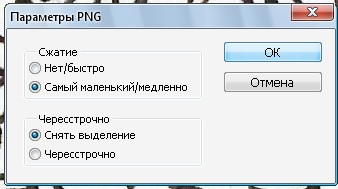
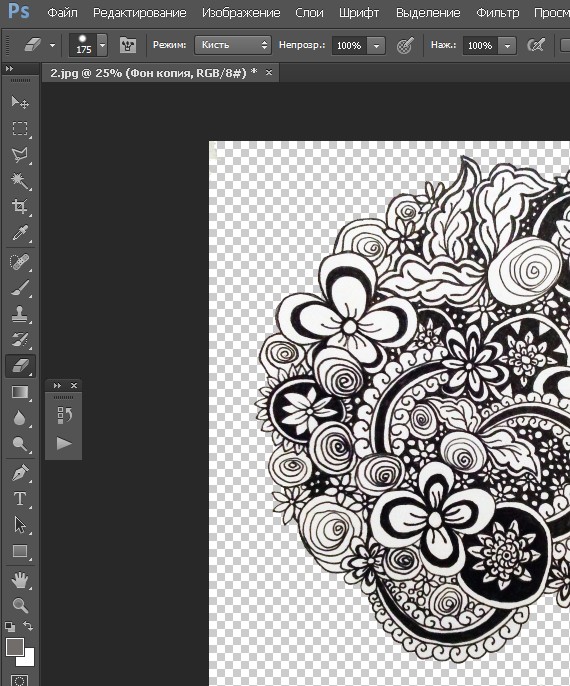
Комментариев нет:
Отправить комментарий