В моем арсенале наконец-то появился паттерноделатель Magic Pattern Light.
И я поставила себе задачу протестировать все его возможности вдоль и поперек. Поработать со скриптом на полную мощьность, так сказать:) Что из этого вышло читайте дальше.
Итак, начнем по порядку. Скрипт можно приобрести на сайте mai-tools.com
Также я нашла руководство пользователя. В нем описано как установить скрипт, - закинуть в папку Adobe - Adobe Illustrator - Skript. Или же открыть через Иллюстратор: Файл - Сценарии - Другой сценарий, найдя скрипт(файл .jsx) на своем компьютере.
Дальше я поставила себе задачу попробовать все шаблоны паттернов и сделать из них стоковые узоры, я обожаю узоры:)
Первым подопытным был элемент "ромб"


И я поставила себе задачу протестировать все его возможности вдоль и поперек. Поработать со скриптом на полную мощьность, так сказать:) Что из этого вышло читайте дальше.
Итак, начнем по порядку. Скрипт можно приобрести на сайте mai-tools.com
Также я нашла руководство пользователя. В нем описано как установить скрипт, - закинуть в папку Adobe - Adobe Illustrator - Skript. Или же открыть через Иллюстратор: Файл - Сценарии - Другой сценарий, найдя скрипт(файл .jsx) на своем компьютере.
Дальше я поставила себе задачу попробовать все шаблоны паттернов и сделать из них стоковые узоры, я обожаю узоры:)
Первым подопытным был элемент "ромб"
Я нарочно сделала его большим, по размеру рабочей области(артборда) 500на500пикс.
Дальше я запустила скрипт Magic Pattern Light
Файл - Сценарии - Другой сценарий
В открывшемся окошке я выбрала "pattern1"
Ну мы же идем по порядку и тестируем все шаблоны по очереди. Только не забудьте перед открытием скрипта выделить ваш элемент.
И гляньте какая красота получилась!
И это я ее еще не раскрашивала.
К слову сказать, такой "ромб" я пробовала сделать и без скрипта Magic Pattern Light
Это тот же элемент "ромб". Но вы приглядитесь, как несимметрично. Ручками сложно выставить симметрию...
Идем дальше. Шаблон паттерна номер два. Схема та же. Выделяем нужный элемент. Открываем скрипт. И выбираем "pattern2"
Для этого шаблона я решила взять обьект в котором есть заливка и контур.
Это не морожено, а пирожено. Нарисовано во время Акварельного марафона.
Мне очень понравился результат.
Сейчас у меня в Иллюстраторе открыто 2 файла с паттернами. И мне стоит закончить их, подготовить на стоки и сохранить. Чтоб закрыть лишние окна в программе и чтоб комп не завис.
Как сохранять?
Создаем квадрат 500на500пикс. Это, если вы помните размер моего артборда.
Выравниваем его по центру по вертикали

и горизонтали.

Жмем Ctrl+Shift+[ отправить на задний план
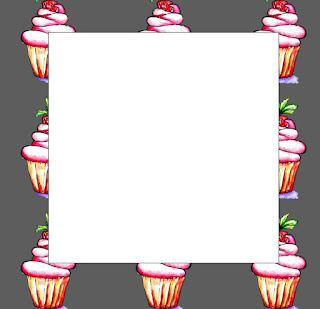
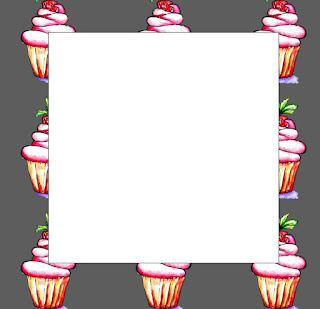
Это был наш фон. Теперь делаем маску.
Тоже квадрат 500на500пикс. Тоже назад. Но у квадрата нужно убрать заливку и обводку.
Создаем еще один такой же квадрат, третий по счету. Тоже без заливки и обводки. И жмем Жмем Ctrl+Shift+] перемещаем на передний план - на самый верхний слой картинки.
Потом жмем Ctrl+A выделить все. И правой кнопочкой мыши: Создать обтравочную маску.

Ура, готово! Можно сохранять как eps и слать на Шаттерсток.
Если вы хотите правильно подготовить паттерн, например, чтоб покупатель мог сразу отправить его в печать, тогда еще жмем Crop (Обрезать) в панели Pathfinder(Обработка контуров). Вот так.
Теперь паттерн готов к печати. Можно сохранять.
Вот, как он выглядит при выделении.
Предупреждаю, что с акварельными елементами комп может надолго задуматься или вообще зависнуть. Поэтому будьте осторожны! Или пользуйтесь скриптом Super Magic Eraser - он точно все обрежет как надо:)
Все, матчасть окончена. Едем дальше.
Шаблон "pattern3"
Результат:
Шаблон "pattern4"
Попробовала снова на пироженке. Комп серьезно задумался.Ведь это трейсеная акварельная пироженка. Да и результать не очень. Взяла просто пятнышко.
Размер пятнышка 50пикселей.
Неплохо:)
Шаблон "pattern5"

совместила с шаблоном "pattern6"
Осталось еще 4 шаблона:)
Шаблон "pattern7"
Шаблон "pattern8"
Шаблон "pattern9"
Шаблон "pattern10"
Как по мне, то 10 и 8 дают самый интересный результат со сложными орнаментами.
Паттерн 9 очень необычный. Нужно подумать, что за элементы там располагать.
А вот паттерн 6 и 1 выглядят простыми, но ручками такое повторить сложно.Да и долго:)



.jpg)
















Комментариев нет:
Отправить комментарий